Копирование профиля на сервер
Копирование пользовательского профиля осуществляется с помощью программы System панели управления. Щелкнув вкладку User Profiles (Профили пользователей) в диалоговом окне System Properties (Система), Вы увидите профили по умолчанию всех пользователей, которые регистрировались на этом компьютере.
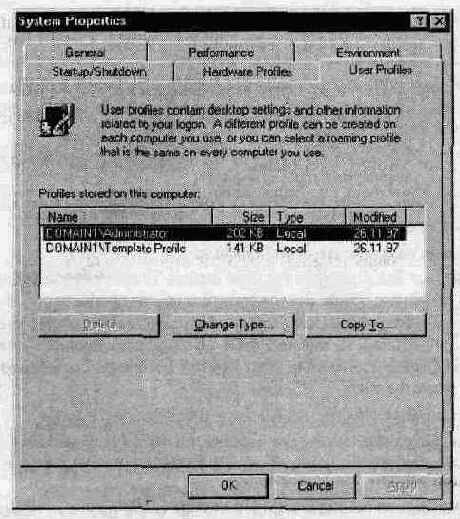

> Копирование шаблона пользовательского профиля на сервер
В этом упражнении Вы скопируете профиль пользователя Template Profile на сетевой сервер и назначите его пользователю User2 (соответствующая папка была создана при установке материалов учебного курса).
- Выйдите из системы и зарегистрируйтесь по учетной записи Administrator.
- С помощью User Manager for Domains (Диспетчер пользователей доменов) создайте учетную запись User2, не защищая ее паролем.
- В меню Start (Пуск) выберите пункт Settings (Настройка), а в появившемся меню щелкните пункт Control Panel (Панель управления).
- На панели управления щелкните дважды значок System (Система). Появится диалоговое окно System Properties (Свойства системы).
- Щелкните вкладку User Profiles (Профили пользователей).
Обратите внимание, что профили были созданы для всех пользователей, регистрировавшихся на этом компьютере, в том числе и для пользователя Template Profile.
Появится диалоговое окно Copy To (Копировать).
Внимание! Чтобы сделать профиль обязательным, в окне Copy profile to введите \\computer_name\profiles (не указывая имени пользователя).
> Перечисление пользователей, которым разрешено применять профиль
- В диалоговом окне Copy To (Копировать) в группе Permitted to use (Разрешен к использованию) щелкните кнопку Change (Изменить).
Появится диалоговое окно Choose User (Выбор пользователя).
В списке Add Name (Добавить имя) появится строка Domain\User2.
Строка Domain\User2 появится в списке пользователей, которым разрешено применять выбранный профиль.
В папке Profiles будет создана папка с именем, соответствующим имени указанного пользователя. В нее будет скопирован профиль со всеми настройками учетной записи Template Profile.
> Удаление профиля учетной записи Template Profile
В этом упражнении Вы удалите ставший ненужным профиль учетной записи Template Profile. Далее будет использоваться только профиль, размещенный на сервере.
- На вкладке User Profiles (Профили пользователей) в списке Profiles stored on this computer (Профили, размещенные локально) щелкните профиль, который Вы создали, а затем — кнопку Delete (Удалить).
Появится окно Confirm Delete (Подтвердите удаление) с просьбой подтвердить удаление профиля.
Профиль учетной записи Template Profile будет удален с Вашего компьютера.